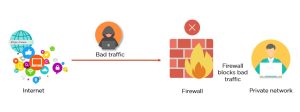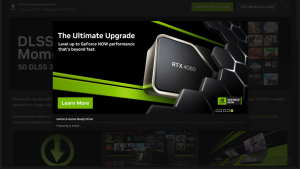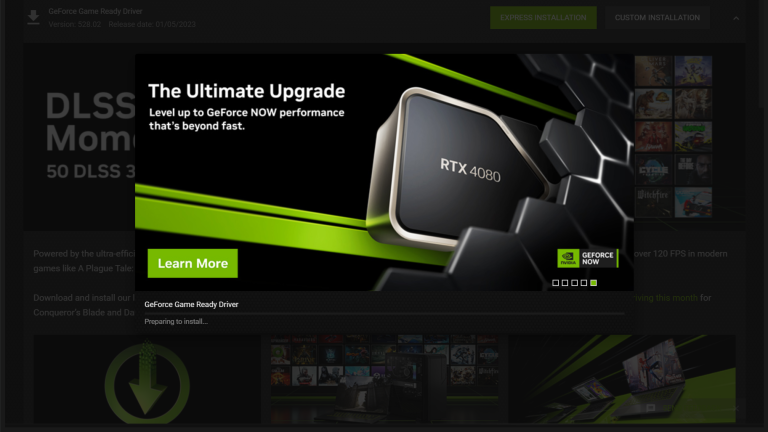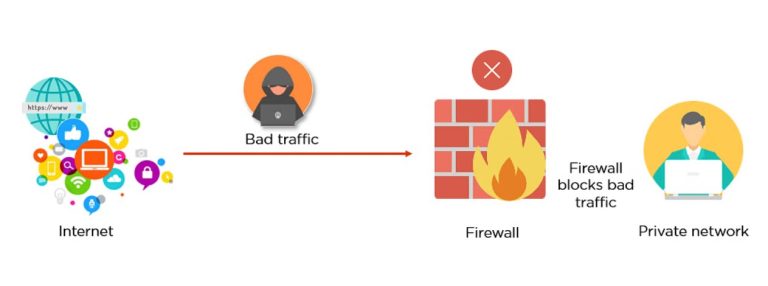Firewalls play a crucial role in maintaining network security, shielding your systems from unauthorized access, malicious traffic, and cyberattacks. However, sometimes these vigilant guardians can overstep their bounds, blocking legitimate internet access and causing frustration for users. If you’ve ever struggled with a firewall blocking your internet connection, you’re not alone. This guide will help you understand firewalls, the causes of blocked connections, and how to resolve the issue effectively.
Understanding Firewalls
What is a Firewall?
A firewall is a security system—either hardware, software, or a combination of both—that monitors and controls incoming and outgoing network traffic. Acting as a barrier between your trusted internal network and untrusted external networks (like the internet), firewalls enforce rules to block potentially harmful connections while allowing safe traffic.
Types of Firewalls
- Hardware Firewalls:
Physical devices connected between your network and the internet, often included in routers. They protect an entire network. - Software Firewalls:
Installed on individual devices, these provide protection for that specific system. Most operating systems, like Windows and macOS, come with built-in software firewalls. - Cloud Firewalls:
Offered as a service, cloud firewalls filter traffic through a cloud-based server, ensuring protection for devices without requiring on-premise installations.
Why Do Firewalls Block Internet Access?
Firewalls can block internet connections for several reasons:
- Strict Security Rules: Predefined firewall policies might block certain applications, websites, or ports.
- False Positives: Legitimate traffic can sometimes be flagged as malicious.
- Configuration Errors: Incorrect firewall settings or software bugs can inadvertently block legitimate connections.
- Software Conflicts: Conflicting rules between multiple security tools can disrupt connectivity.
How to Identify Firewall Issues
Common Symptoms of a Firewall Blocking the Internet
Before diving into solutions, it’s crucial to determine if your firewall is the culprit. Here are some common signs:
- Inability to access specific websites or applications while others work fine.
- Error messages such as “Connection Timed Out” or “Access Denied.”
- Disconnected VPN or failure to establish a secure remote connection.
- Loss of internet access after installing or updating firewall software.
Tools to Diagnose the Problem
- Ping and Traceroute Tests:
Use these tools to check if your system can reach the destination server. Blocked traffic often results in failed pings or incomplete traceroutes. - Firewall Logs:
Most firewalls maintain logs of blocked connections. Reviewing these logs can reveal patterns or the source of the problem. - Disabling the Firewall Temporarily:
Temporarily disable the firewall to test whether it’s the cause of the connectivity issue. If internet access is restored, the firewall is likely the problem.
How to Stop Firewall from Blocking Internet
1. Adjust Firewall Settings
Modern firewalls allow users to modify settings for greater control. Here’s how to adjust them on popular platforms:
Windows Firewall
- Open the Control Panel and navigate to System and Security > Windows Defender Firewall.
- Select Allow an app or feature through Windows Defender Firewall.
- Click Change settings and select the app or feature you want to allow.
- Click OK to save changes.
macOS Firewall
- Open System Preferences and go to Security & Privacy.
- Select the Firewall tab and click Firewall Options.
- Use the + button to add applications or services to the allowlist.
- Click OK to confirm.
Router-Based Firewalls
- Access your router’s admin panel via its IP address (e.g., 192.168.1.1).
- Log in using admin credentials and navigate to the firewall or security section.
- Check for blocked services, IPs, or ports and adjust rules as needed.
2. Create Firewall Exceptions
If you don’t want to completely disable the firewall, creating exceptions for specific applications or services can restore internet access.
Adding Exceptions in Windows Firewall
- Open Windows Defender Firewall and click Advanced Settings.
- Select Inbound Rules or Outbound Rules depending on your needs.
- Click New Rule and follow the wizard to create a rule for an app, port, or custom parameter.
- Save and apply the rule.
3. Disable Unnecessary Firewalls
Running multiple firewalls simultaneously can lead to conflicts. Identify and disable unnecessary firewalls:
- Third-party antivirus software often comes with its own firewall. Disable it if the system already has another active firewall.
- For corporate environments, consult the IT team before disabling firewalls to avoid compromising security policies.
4. Update or Reinstall Firewall Software
Outdated or corrupted firewall software can cause unnecessary blockages. Updating or reinstalling the firewall can resolve these issues:
- Visit the official website of your firewall provider.
- Download and install the latest version of the software.
- Restart your system and test internet access.
5. Reset Firewall to Default Settings
If manual adjustments don’t resolve the issue, resetting the firewall to its default state can remove conflicting or incorrect configurations.
Windows Firewall Reset
- Open the Control Panel and navigate to Windows Defender Firewall > Restore defaults.
- Click Restore defaults and confirm.
macOS Firewall Reset
- Use the command line to reset macOS firewall rules.
bash
Copy code
sudo pfctl -F all -f /etc/pf.conf
Router Firewall Reset
- Access the router admin panel and look for an option to reset firewall settings.
6. Check for Malware or Intrusions
Malware or unauthorized access attempts can trigger firewalls to block internet connections. Scan your system for malware using trusted antivirus software.
Preventing Firewall-Related Internet Issues
- Review Security Policies Regularly:
Ensure firewall rules align with your current needs. Adjust policies to prevent unnecessary restrictions. - Test New Applications Before Deploying Rules:
When adding new applications or services, test their behavior under the firewall’s supervision to avoid disruptions. - Enable Notifications for Blocked Connections:
Configure the firewall to notify you whenever it blocks a connection. This can help in identifying and resolving issues promptly. - Educate Users:
In corporate settings, educate employees about firewall policies and safe internet usage to minimize accidental blocks.
When to Seek Professional Help
If all else fails, and you’re still unable to resolve firewall-related internet issues, consider consulting a network security professional. They can analyze your system and provide customized solutions without compromising overall security.
Final Words:
Firewalls are indispensable for safeguarding your systems, but their occasional overreach can hinder productivity and cause frustration. By understanding their functionality and learning how to adjust settings, you can maintain a balance between security and connectivity. Follow the steps outlined in this guide to diagnose and resolve firewall-related internet issues effectively, ensuring uninterrupted access to the online world.